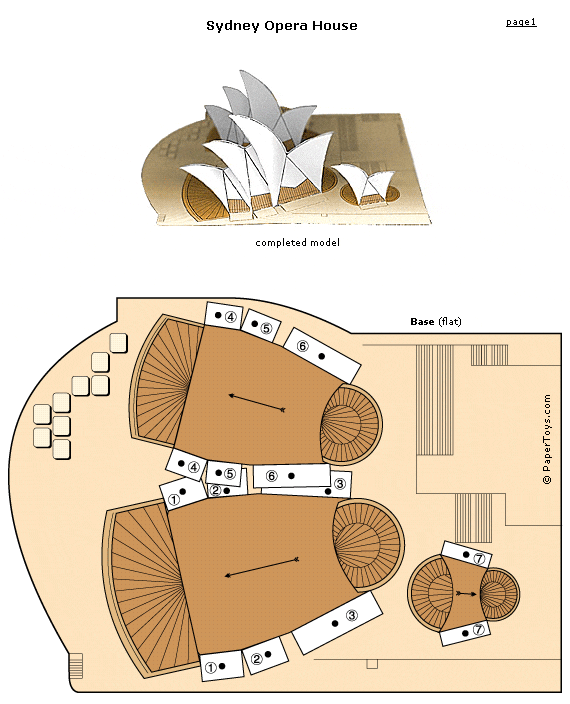Encyclopedia of Life: podcasts, videos, images, activities
What it is: The Encyclopedia of Life (eol) is a beautiful website that celebrates the biodiversity of life. On the eol website, find podcasts where students can discover the diversity of life five minutes and one species at a time. Students can dig deeper into their learning with extra features like “Meet the Scientist”, “Educational Materials” or “Extras”. The “Extras” include Google Earth tours, videos, audio out-takes, images and contributions from listeners. Podcasts can be subscribed to via RSS or iTunes. The Encyclopedia of Life even provides a podcast guide for educators to use!
Teachers can create customized “Field Guides” on the eol website. These guides are collections of text and images from the eol website to fit your classroom needs.
Students can participate in their very own BioBlitz activities where they are led in observation of biodiversity in their own backyard.
The Tools page has great extra interactives and tools for students to use as they learn about life on earth. Find tools such as a Cool Iris eol plugin, Google Earth Species quizzes and Life Desk where students can create and contribute to eol.
How to integrate Encyclopedia of Life into the classroom: The Encyclopedia of Life is a gorgeous site for students to explore biodiversity. Students can engage with audio, video, images and activities to learn more about life on Earth.
My favorite part of the site is the BioBlitz activities that lead students through discovering biodiversity in their own backyard. These activities teach students to be careful observers, respectful of life and encourage curiosity and discovery. Choose a BioBlitz activity to complete in the school yard with your students. Use the eol site to learn about the different species you find. Students will love the image and audio collections here!
Are you studying a specific species in your class? Create your own classroom field guides. Better yet, put students in charge of this job. Split students into groups, each group can create a field guide to share with the rest of the class based on a species.
Tips: You have to login in order to create field guides on the Encyclopedia of Life. All content can be viewed without a login.
Please leave a comment and share how you are using Encyclopedia of Life in your classroom!