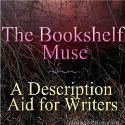The Bookshelf Muse: Emotion, Setting, Color/Shape/Texture, Symbolism Thesaurus
What it is: The Bookshelf Muse is a must add blog to any writing classroom toolbox. On The Bookshelf Muse, students will find several thesauruses: emotion, setting, color/shape/texture, weather, and symbolism. The emotion thesaurus offers alternatives for showing character emotion through physical action. The Setting Thesaurus offers sensory descriptions that can help paint the picture of a setting. The color/shape/texture thesaurus helps students include sensory information that helps convey images in specific ways. They symbolism thesaurus helps students utilize symbolism to leave a lasting impression on their readers. To use a thesaurus, scroll down and choose an emotion, setting, color/shape/texture, weather, or symbolism topic from the right side bar. Suggestions will appear as a blog post. Each thesaurus is regularly added to, there is something new each week!
How to integrate The Bookshelf Muse thesauruses into the classroom: The Bookshelf Muse thesauruses are a must add to a writer’s toolbox. All writers experience periods of writers block. The Bookshelf Muse thesauruses can help students break through that block. Bookmark the thesaurus on classroom computers for quick access during writing as a writing/publishing center. Students can access the center as needed to help fire up the creative writing process. This blog will have your students thinking carefully about word choice and how different parts of speech color writing.
Before students begin using the emotion or setting thesaurus, visit the blog as a class using an interactive whiteboard. Using the annotation feature, invite students to the board to highlight words based on the parts of speech. This will help students identify vivid verbs, adjectives, and adverbs that add life to writing.
Consider creating a writer’s toolbox for your students using a tool like symbaloo or weblist.me. Add writing tools like rhyming dictionaries, The Bookshelf Muse Thesauruses, writing prompt generators, a Flickr picture dictionary , Color in Motion, Tag Galaxy, Lightning Bug, What if Questions for Stories, The Story Starter Jr., PinBall-bounce ideas around, Poetry Idea Machine and other writing resources. Create another Symbaloo page or weblist.me for web tools that students can use for writing (Little Bird Tales, Kerpoof, Figment, Picture a Story, pic lits, Story Bird, Zooburst, Myths and Legends, Glogster, Graphic Novel Creator, My Story Maker and Picture Book Maker).
Use the Bookshelf Muse thesauruses as a launching point to create a class thesaurus. This can be done for setting, emotion, senses, weather, etc. Make the thesaurus easily accessible by creating it as a blog or wiki.
Tips: The Bookshelf Muse has just started adding to a weather thesaurus, so far the only entry is blizzard but it should get your students thinking about how they can describe weather.
Please leave a comment and share how you are using The Bookshelf Muse Emotion thesauruses in your classroom!